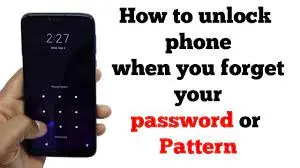जानिए अपने जीमेल में एक ही बार में सभी मेल और मैसेज कैसे डिलीट कर सकते हैं?
जबकि जीमेल इंटरफ़ेस आम तौर पर उपयोग करने और समझने के लिए बहुत सरल है, यह एक ही समय में बड़ी संख्या में ईमेल पर काम करने के लिए एक बुरा सपना बनाता है, जब तक कि आप कुछ छोटी चालों को नहीं जानते।
यहां हम आपको बताएंगे कि कैसे जीमेल में पूरी तरह से सबकुछ डिलीट किया जाए और कुछ ईमेल और कुछ कीवर्ड से कैसे डिलीट किया जाए।
यदि आप बहुत सारे ईमेल न्यूज़लेटर्स प्राप्त करते हैं और उन्हें कभी नहीं हटाते हैं तो बाद के तरीके आसान हैं।
अच्छी खबर यह है कि इन ट्रिक्स से आप एक ही बार में ईमेल के विशाल स्वैट्स को जल्दी से साफ कर सकते हैं।
सभी का चयन कैसे करें
सबसे पहले, यह जानना योग्य है कि सब कुछ कैसे चुनना है।
ऐसा करने के लिए, उस पृष्ठ के सभी ईमेल का चयन करने के लिए पृष्ठ के शीर्ष पर टिकबॉक्स पर क्लिक करें।
ध्यान से देखें (नीचे दी गई छवि देखें) और आप देखेंगे कि एक संदेश दिखाई देता है जो कहता है कि ‘इस पृष्ठ पर सभी XX वार्तालाप चयनित हैं।
XXX में सभी XX वार्तालाप का चयन करें।
जीमेल के सभी संदेशों को चुनने के लिए उस संदेश के लिंक पर क्लिक करें जो आपकी खोज से मेल खाता हो (यदि आपने इसे नहीं खोजा है तो यह आपके संदेश के हर एक संदेश पर लागू होगा)।

1. सभी ईमेल हटाएं
Gmail में आपके सभी ईमेल को हटाना सरल है: Gmail खोलें, उस इनबॉक्स टैब का चयन करें जिसे आप बाहर निकालना चाहते हैं (प्राथमिक, प्रचार, आदि) और कम्पोज़ बटन के ठीक ऊपर, ऊपरी बाएँ कोने में स्थित छोटे खाली बॉक्स पर क्लिक करें।
यह आपके इनबॉक्स के वर्तमान पृष्ठ पर सब कुछ का चयन करेगा।
जैसा कि हमने पहले उल्लेख किया है, यदि आपके पास 50 से अधिक ईमेल हैं, तो आपको ‘प्राथमिक में सभी XXX वार्तालापों का चयन करें’ पर भी क्लिक करना होगा (XXX ईमेल की कुल संख्या होगी, जबकि प्राइमरी प्रमोशन या सोशल होंगे यदि आप क्लीयर कर रहे हैं एक अलग इनबॉक्स टैब)।
उन सभी को हटाने के लिए बकवास बिन / ट्रैशकन आइकन पर क्लिक करें।
उन्हें जीमेल के बिन में स्थानांतरित कर दिया जाएगा, ताकि आप हमेशा कुछ भी प्राप्त कर सकें, जिसे आप वापस हटाना नहीं चाहते।
सावधान रहें, जीमेल 30 दिनों के बाद बिन से आइटम निकालता है।
आप अधिक परिष्कृत चयन करने और विशिष्ट ईमेल हटाने के लिए इस तकनीक का उपयोग कर सकते हैं।
2. एक लेबल से ईमेल हटाएं
यदि आपको लेबल में ईमेल मिल गए हैं, तो आप अपने सभी ईमेलों को चरण 1 के समान तरीके से हटा सकते हैं।
बाएं हाथ के पैनल से इच्छित लेबल का चयन करें और फिर एक पृष्ठ पर सभी संदेशों का चयन करने के लिए कंपोज़ के पास टिकबॉक्स का उपयोग करें।
यदि आपको अधिक ईमेल मिला है, तो सब कुछ का चयन करने के लिए ‘सभी XXX वार्तालापों का चयन करें …’ लिंक पर क्लिक करें।
फिर बिन में सब कुछ स्थानांतरित करने के लिए डिलीट बटन दबाएं।
3. सभी अपठित ईमेल हटाएं
सभी अपठित ईमेल को हटाने के लिए, टाइप करें:
खोज बॉक्स में
अपठित
या
लाइबिल: अपठित
।
यह किसी भी ईमेल को ढूंढेगा जो बिना पढ़े कहीं भी चिह्नित हो।
फिर से, आप पिछले निर्देशों का उपयोग करके अपने सभी ईमेल का चयन और हटा सकते हैं।
आप समान उपयोग कर सकते हैं
:
सभी पढ़ने के लिए ईमेल
पढ़ने के
लिए पढ़ें।
4. खोज का उपयोग करके सभी ईमेल हटाएं
यहां ट्रिक यह जानने के लिए है कि क्या टाइप करना है।
ये सबसे सामान्य आदेश हैं:
- लेबल: <लेबल का नाम> आपको एक लेबल से सभी ईमेल देता है, जैसे कि लेबल: इनबॉक्स केवल आपके इनबॉक्स को खोजने के लिए
- To: <ईमेल पता>, आपको किसी व्यक्ति को सभी संदेशों को खोजने की सुविधा देता है
- प्रेषक: <ईमेल पता> किसी व्यक्ति के सभी संदेश पाता है।
मत भूलो, आप कई अनुरोधों को चेन कर सकते हैं, इसलिए: ‘
लेबल: इनबॉक्स है: बिना पढ़े:
बिल@microsoft.com
‘ आपके इनबॉक्स में बिल गेट्स से सभी अपठित ईमेल प्राप्त करेगा।
आप खोज शब्दों के बीच ‘OR’ का भी उपयोग कर सकते हैं।
ऊपर दिए गए उदाहरण में यह आपके इनबॉक्स में सभी ईमेल, सभी अपठित ईमेल, आपके इनबॉक्स के सभी ईमेल और बिल गेट्स के सभी ईमेल, चाहे वे जहां भी हों, मिल जाएंगे।
एक बार जब आप अपनी खोज को कम कर लेते हैं, तो आप उन सभी ईमेल का चयन कर सकते हैं जो वापस आ गए हैं और उन्हें एक बार में हटा दें।
जीमेल में वास्तव में कुछ बहुत ही शक्तिशाली खोज विकल्प हैं जो ऊपर और उसके पार निर्मित हैं जो मैंने आपको दिखाया है कि कैसे उपयोग करना है।